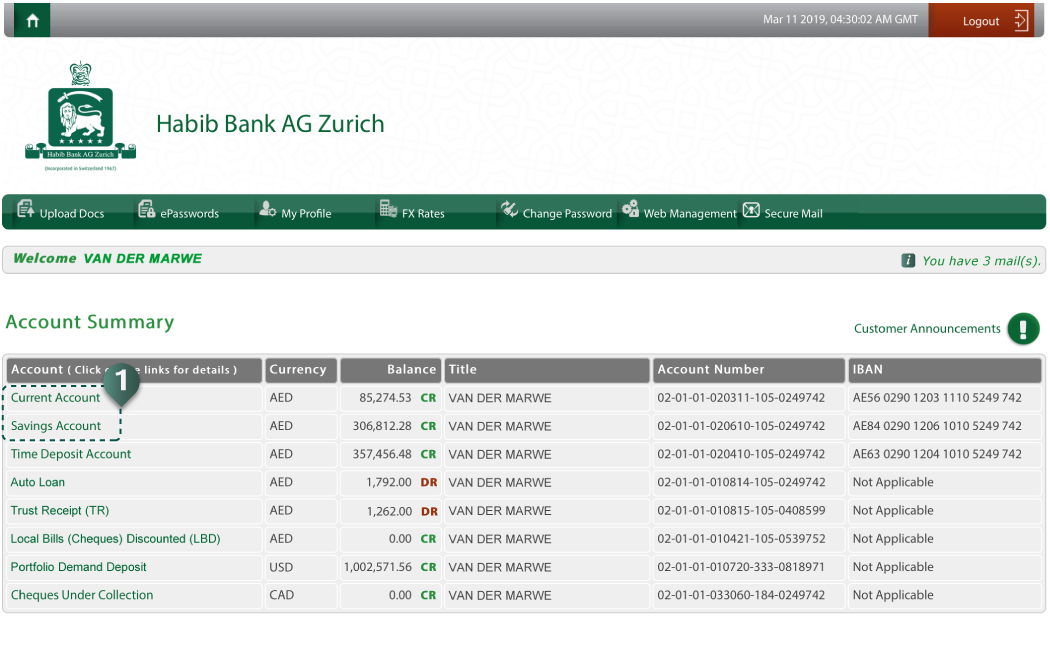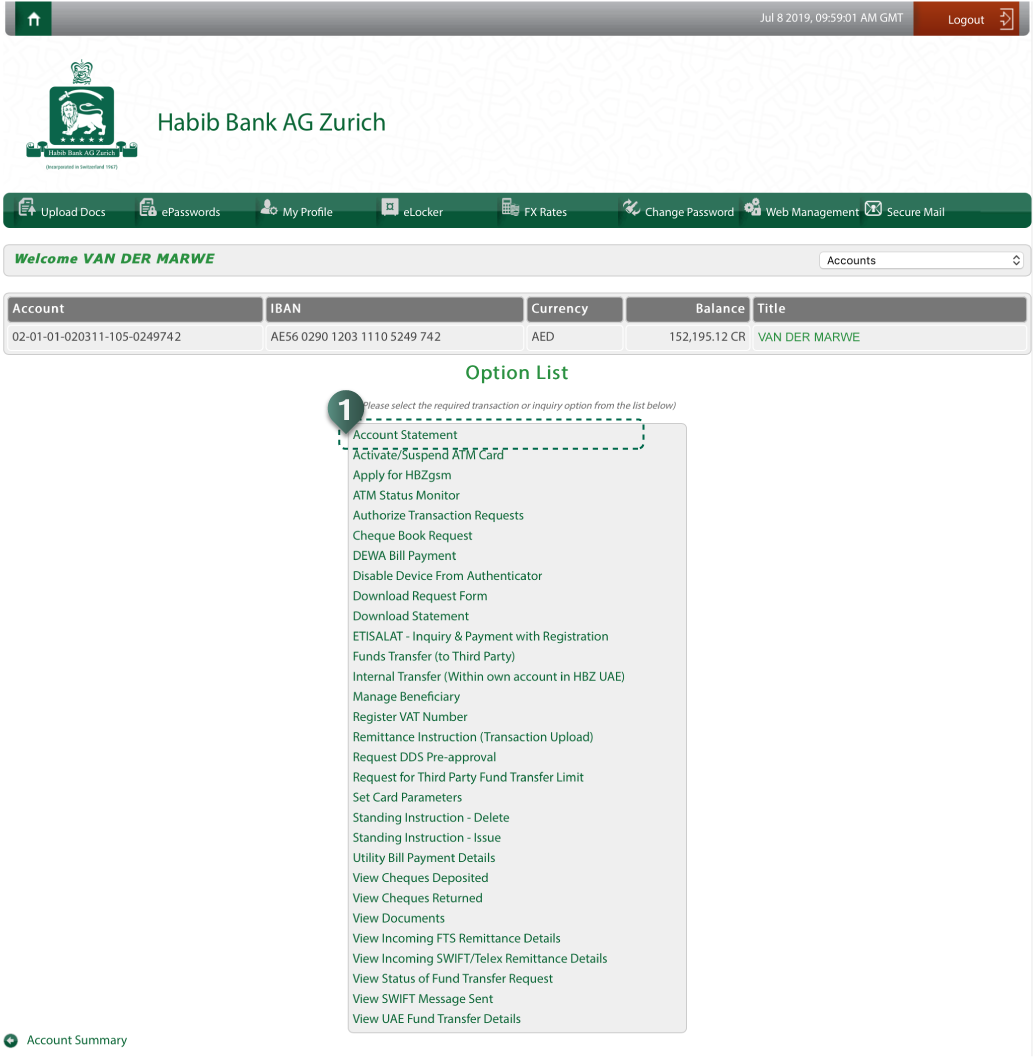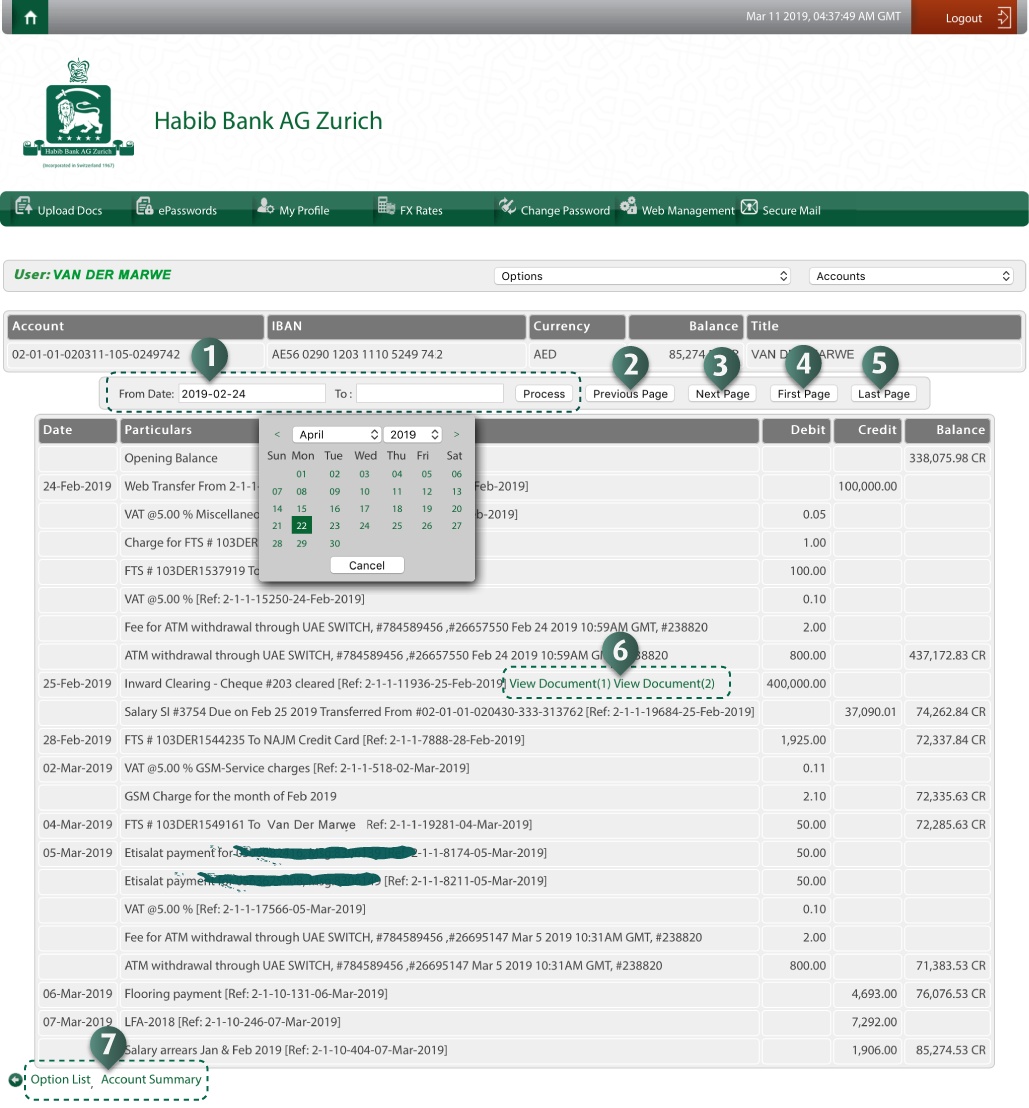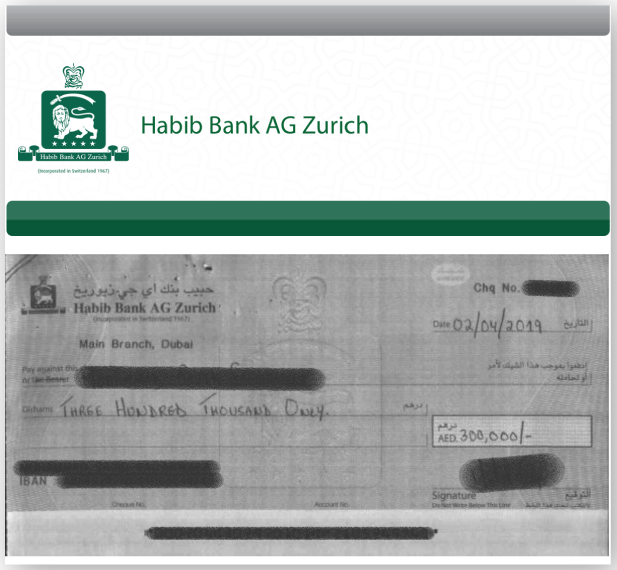TASK 25: How to view Statement of Account
With the online statement of account, the user can access and view the historic data of over a decade. The option provides flexibility to the user to view the statement for the desired period.
Follow these steps to view Statement of account:
STEP 1: Login to HBZweb
Browse to the HBZweb login page by typing URL: “https://online.habibbank.com/hPLUS” in the address bar or by clicking the “Login” button (appearing on the top-right corner, if you are on the HBZ UAE webpage).
Refer to task: How to Login to HBZweb for step-by-step detail on the login process.
Step 2: Select appropriate account
Select a required account (Current, Savings, etc.) on the Account Summary screen.
- Click on the required account type from the list of accounts, appearing in the first column.
Step 3: Select option “Account Statement”
Select an option.
- Click option “Account Statement” from the Option List, to launch the Account Statement page, showing last 20 transactions (i.e. last Page) with details such as Transaction Date, Particulars, Debit Amount, Credit Amount and Balance.
Step 4: View Account Statement
The statement can be viewed for the required period using following options:
- To view transactions between particular dates, select the start date under “From Date” field, select the end date under “To Date” field and click “Process” button.
- To view previous 20 transactions from the current view, click “Previous Page” button.
- To view next 20 transactions from the current view, click “Next Page” button.
- To view first 20 transactions from the day the account is opened, click “First Page” button.
- To view last 20 transactions (i.e. default view), click “Last Page” button.
- To view the withdrawal cheque, browse to the required row with Cheque details and click “View Document” under the Particulars column.
NOTE: Separate links for viewing front & back of the cheque leaf are available for display.
- Click on the "Option List" or "Account Summary" links (at the left-bottom) to go back to the options list or account summary & selection screen.
|