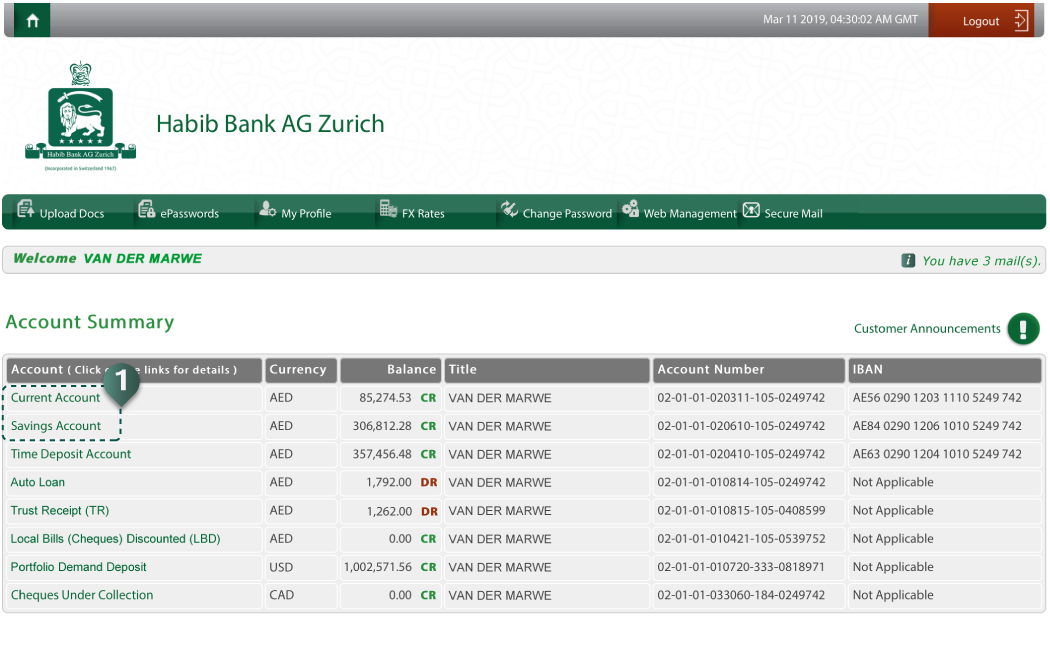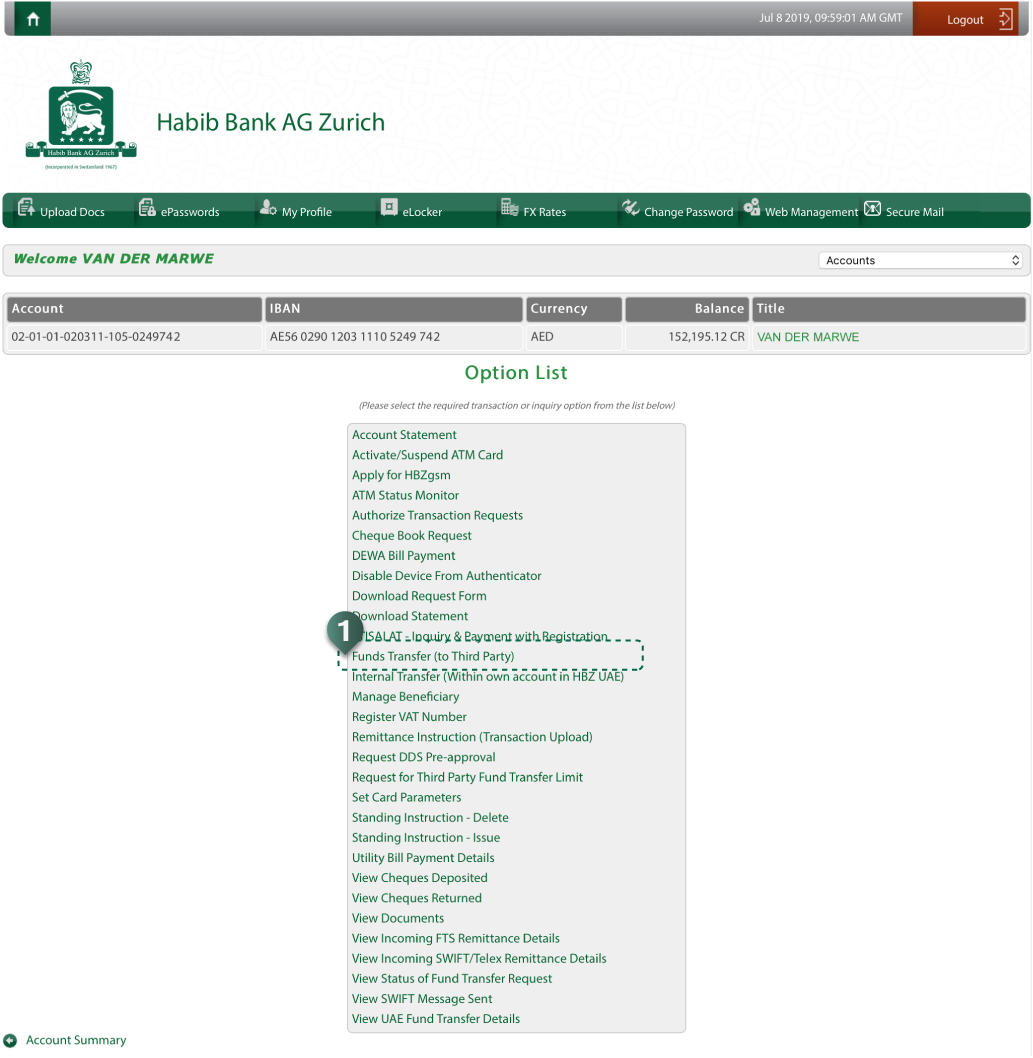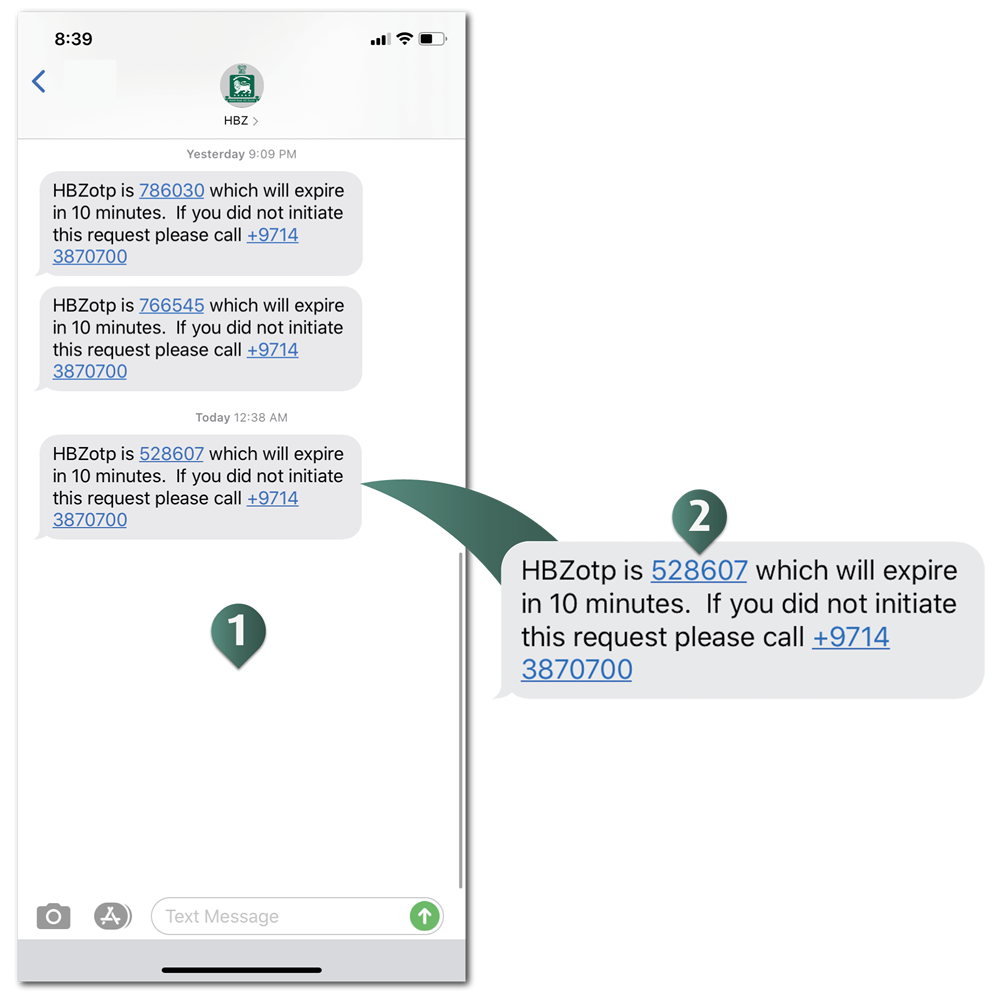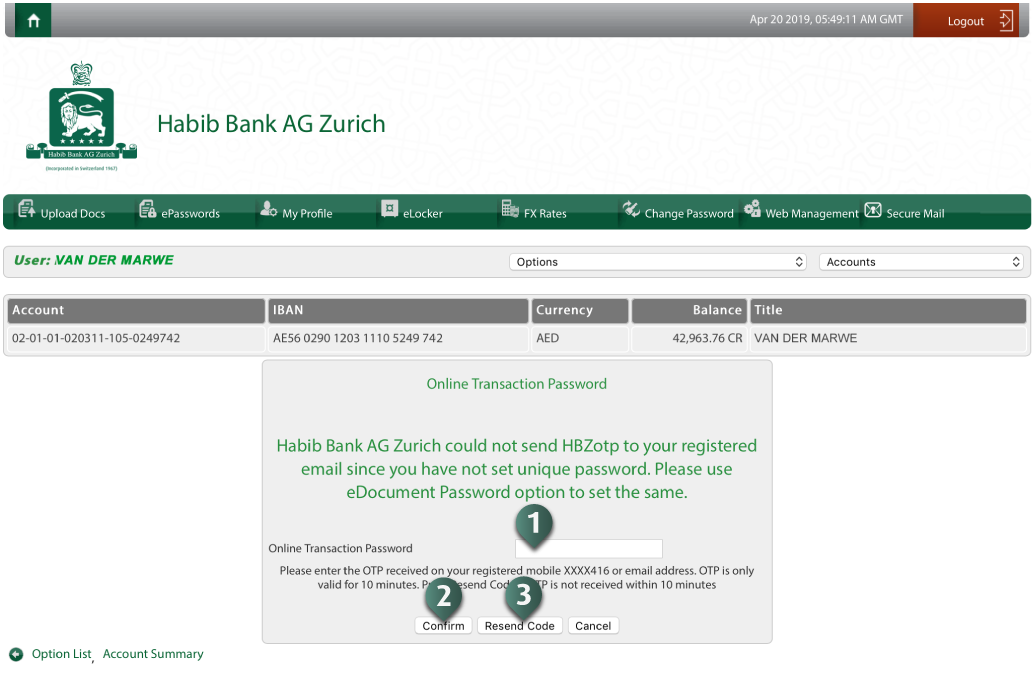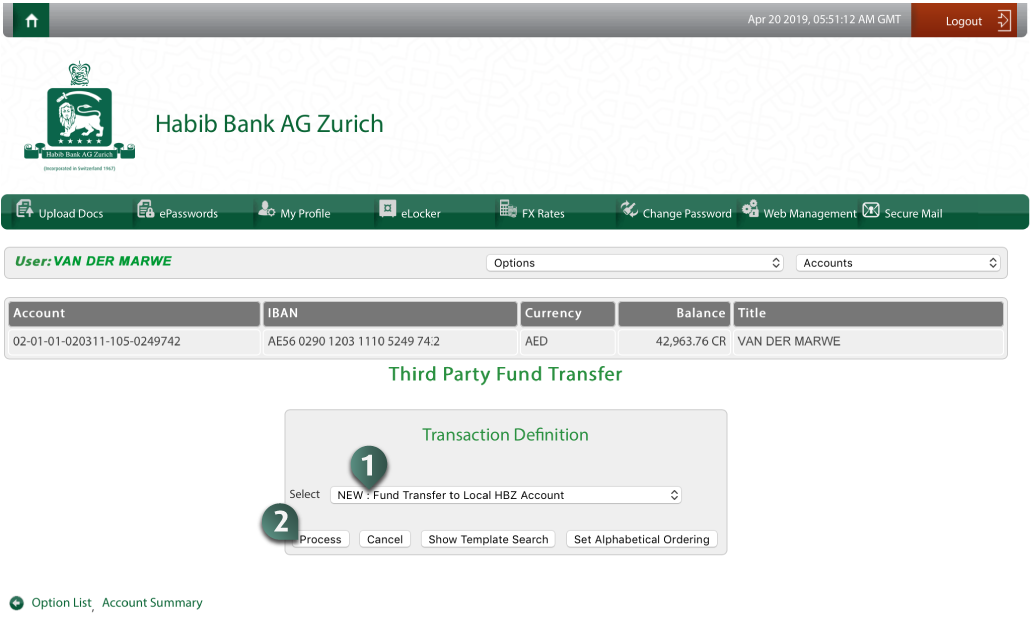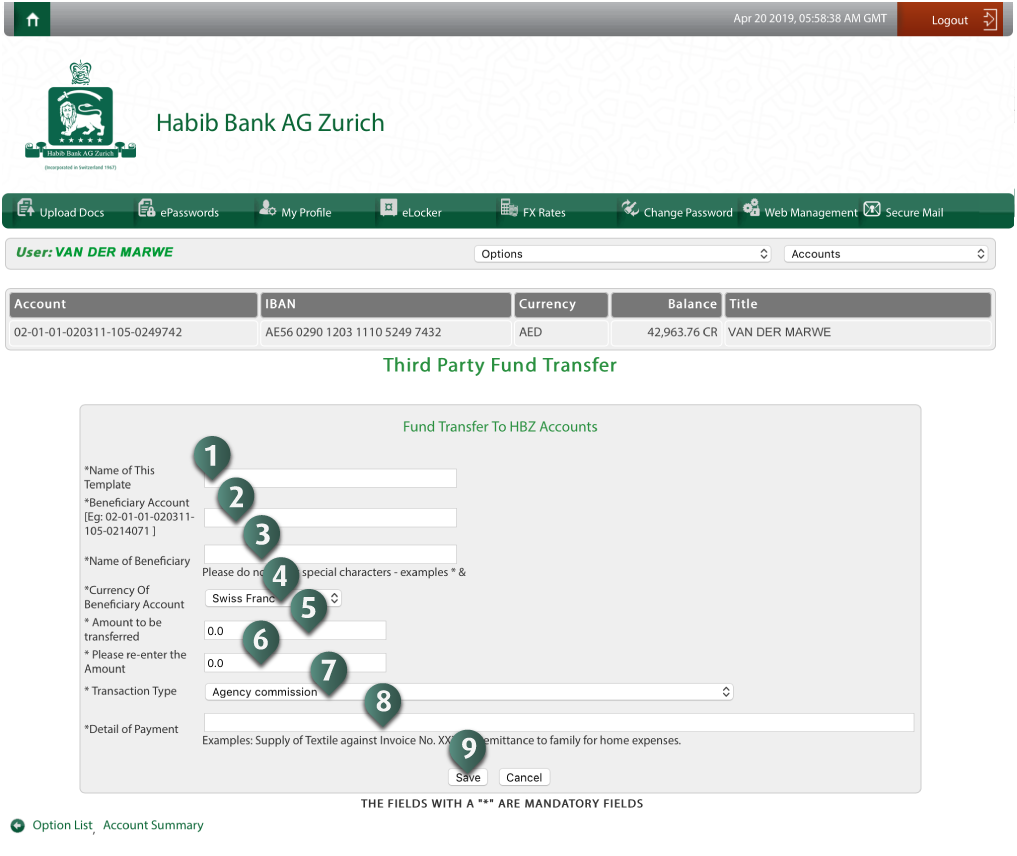TASK 9: How to transfer funds to 3rd party within HBZ
HBZweb customers can transfer funds to any third party account within HBZ in the UAE, regardless of different zone or branch.
Follow these steps to accomplish the transaction:
STEP 1: Login to HBZweb
Browse to the HBZweb login page by typing URL: “https://online.habibbank.com/hPLUS” in the address bar or by clicking the “Login” button (appearing on the top-right corner, if you are on the HBZ UAE webpage).
Refer to task: How to Login to HBZweb for step-by-step detail on the login process. NOTE: Login with HBZ Authenticator for additional security is required for third party fund transfers.
STEP 2: Select the appropriate account from the Account Summary screen
Select an appropriate account.
- Click the account from which the funds need to be transferred (i.e. account to be Debited).
STEP 3: Select the required option from the option list
Select required option.
- Select option titled “Fund Transfer (to Third Party)” through the list of options.
STEP 4: Access mobile to HBZotp code
Access to the message inbox under your registered mobile phone for HBZotp Code.
- Open the inbox messages on your registered mobile phone.
- Locate/Retrieve the HBZotp message.
STEP 5: Enter Online Transaction Password (OTP)
Enter HBZotp as detailed below:
- Enter OTP Code - Enter 6-digit OTP code, received on your registered mobile number.
- Submit HBZotp - Click the “Confirm” button to proceed further.
- Resend HBZotp (optional) - Click the “Resend Code” button in order to receive other code on your registered mobile number. NOTE: HBZotp is valid for only 10 minutes.
STEP 6: Select the transaction option
Select required transaction option to perform as follows:
- Select “Fund Transfer to Local HBZ Account” using a drop-down or a retrieve a saved template used for the similar transaction previously.
- Click the “Process” button, to enter transaction details on the next screen.
Optionally, you can;
- View & search for the previously saved template, by clicking the “Show Template Search” button and proceed with the advance search options to locate the appropriate template.
- Set a template display order, by clicking the “Set Alphabetical Ordering” button to rearrange the template listing in an sequential order for your convenience.
STEP 7: Enter transaction details
Enter details to the “Fund Transfer to Local HBZ Account” form as instructed below. (NOTE: In case of retrieving saved template, most of the information is auto-populated in the fields). Complete the form as follows:
- Enter template name - This field appears in case if you want to store this transaction as a template, in order to use it in future to perform similar transactions. Note that the saving option is not available if you are already executing a transaction using a previously saved template. Any unique / first-time transaction is automatically saved as a template to be used in future.
- View the amount that is applicable to transfer particular funds.
- Enter the IBAN (International Banks Account Number) of the beneficiary.
- Enter the name or account title of the beneficiary's account.
- Enter the address of the beneficiary.
- Select beneficiary's bank, using drop-down option list..
- Select the bank through the funds will be transferred (i.e. debited), using drop-down option list..
- Select the currency for the fund to be transferred, using drop-down option list.
- Enter the amount to be transferred (in currency selected).
- Re-enter the amount to be transferred again for confirmation purposes.
- Select appropriately the party who is going to bear other bank charges, using the drop-down options.
- Select the appropriate transaction type, using a drop-down option list.
- Select the payment detail type, using a drop-down list.
- Enter the detail of payment or fund transfer.
- Click “Save” button to submit the transaction for processing.
NOTE: Upon successful submission of the transaction, message “Your transaction has been completed successfully” will be prompted on the screen.
|