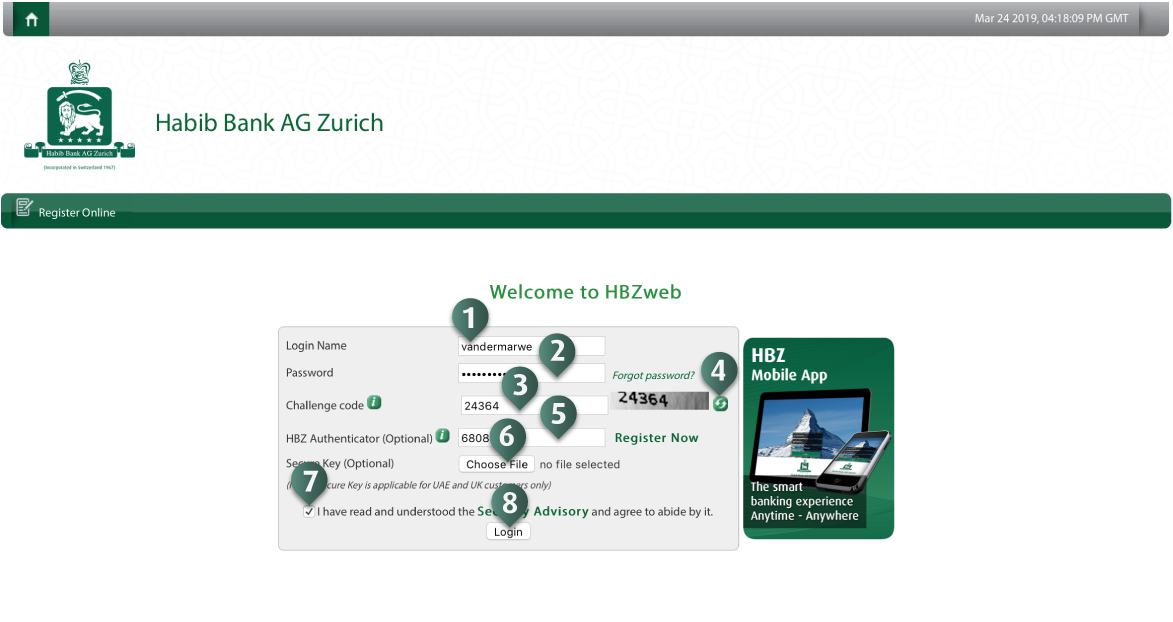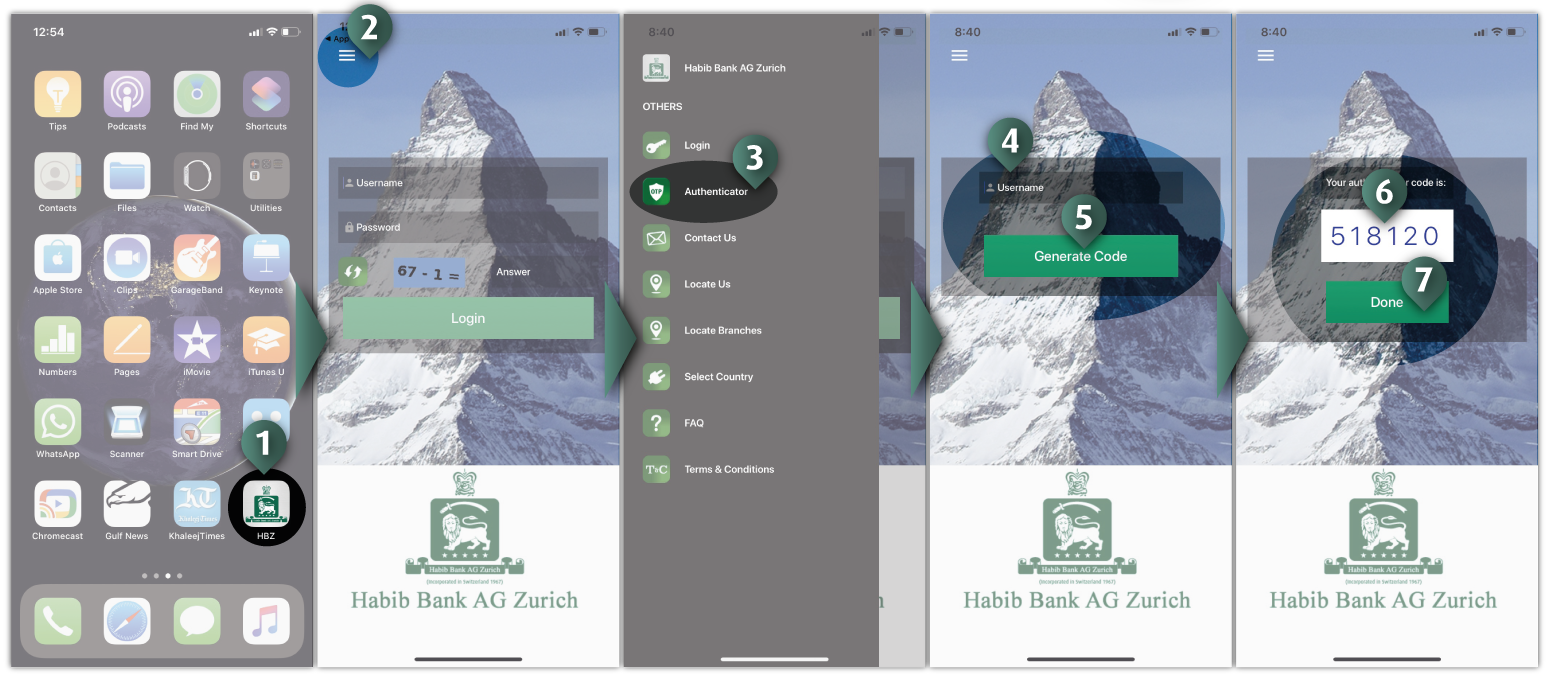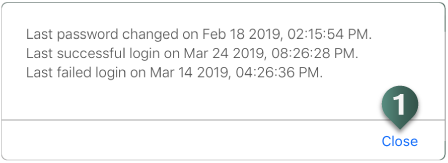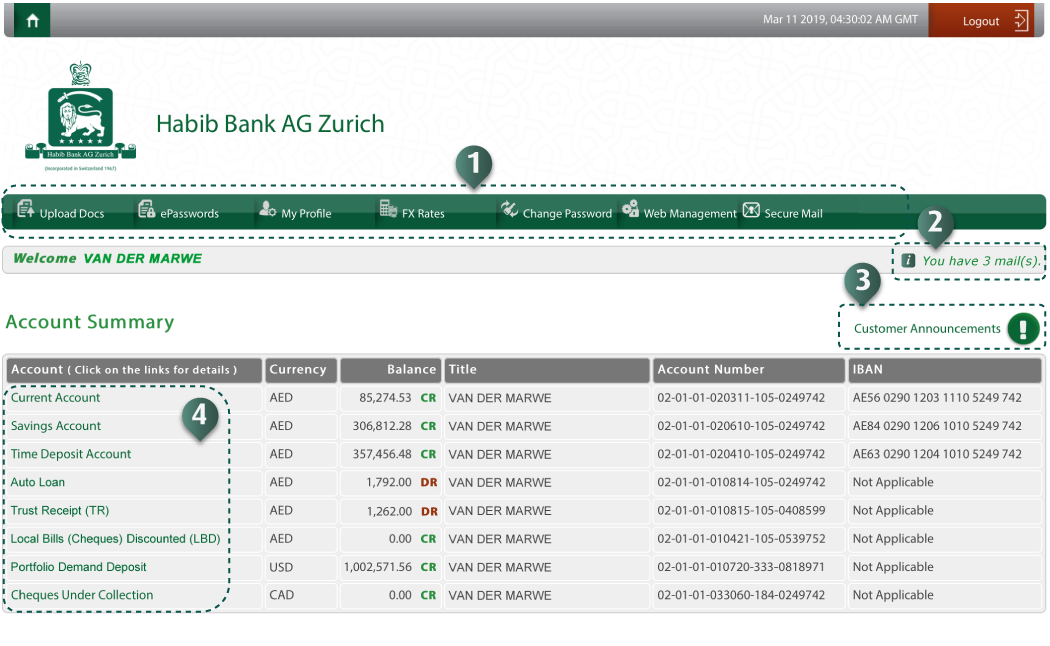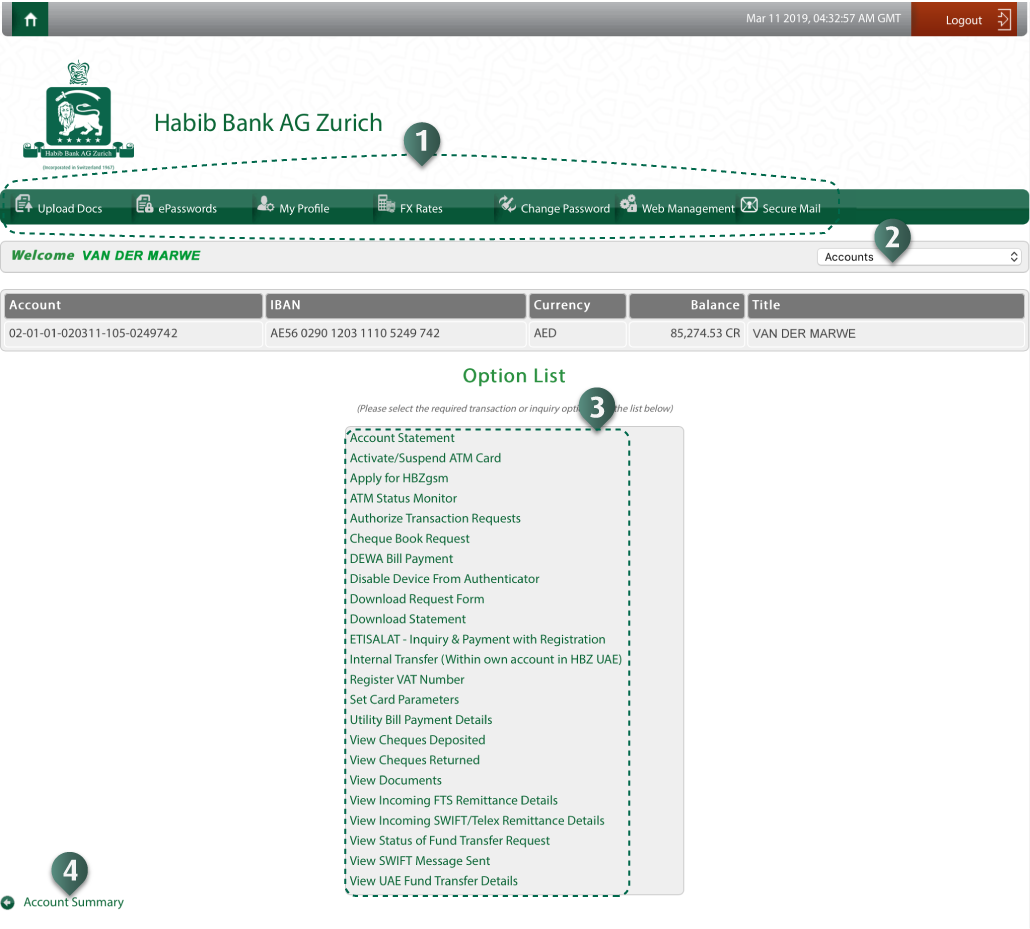TASK 5: How to login to HBZweb
Follow these steps to login to HBZweb portal, with or without optional/additional security features.
STEP 1: Access to HBZweb
Browse to the HBZweb login page by typing URL: “https://online.habibbank.com/hPLUS” in the address bar or by clicking the
“Login” button (appearing on the top-right corner, if you are on the HBZ UAE webpage i.e.
https://www.habibbank.com/uae/home/uaeHome.html).
STEP 2: Enter Login details
Fill in your login details as described below:
- Enter Login name - For first-time users, refer to PIN Mailer for login name.
- Enter Password - For first-time users, refer to PIN Mailer for password. In case of forgetting the password, click the “Forgot Password” link besides the field, which executes an automated reset function.
- Type in Challenge Code - Code is visible on image.
- In case if number is unclear, use “Refresh” button to regenerate the code.
- Enter Authenticator code (Optional) - Use HBZ mobile app to generate the code. Refer to the next step to generate the code.
- Select Secure Key (Optional) - Browse to the securekey file using file manager.
- Tick mark Security Advisory - Click checkbox to tick. Click Security Advisory link to view detail.
- Click Login button - Check the entered details before submitting request.
STEP 3: Generate Authenticator Code (Optional)
Generate the Authenticator code as detailed below to enter it into “HBZ Authenticator Code” field in Step 2.
- Press/Tap HBZ Mobile App icon from the application menu to start the App. The Login screen will appear next.
- Press/Tap the Hamburger icon (top-left corner) to open the side menu.
- Press/Tap the “Authenticator” option.
- Enter Username, when system prompts to generate the code.
- Press/Tap the "Generate Code" button. The 6-digit Authentication code will be generated & appear on the next screen.
- Type in the generated code in the field on the login page at your HBZweb login screen.
- Press/Tap "Done" button to exit the generated code screen. The HBZ Mobile login page will appear next.
NOTE: Now get back and continue with the HBZweb.
STEP 4: Close login history popup
Upon successful login to the HBZweb, the history prompt will popup next.
- Close history popup (i.e. displaying HBZweb login access log) - Click Close button to quit/hide the popup.
STEP 5: Select an account or general task option
- Select general task option - Click on the required tasks such as upload document (such as trade license, Emirates ID, Passport copy, visa copy, etc.), ePassword, FX Rates Calculator, Change Passowrd, Secure Mail, etc appearing under the navigational bar. NOTE: these are general tasks and doesn’t require account selection.
- You have X mail(s) - Correspondances between the Customer and the Bank can be securely performed via Secure Mail. Any new secure mail received from the Bank is highlighted under the “You Have X Mail” prompt on the top. It is highly recommended that any critical/crutial information such as Customer Account Number, etc could be exchanged using secured Mail only.
- Customer Announcement - Click on the required account relevant link to view announcement and other information.
- Select an account - Click on the required account link appearing in the first column.
STEP 6: Select task/transaction to perform
Upon selecting the required account, following options are available to perform account specific tasks/transactions.
- Select general tasks option - Click on the required tasks such as upload document, Change Password, Secure Mail, etc appearing under the navigational bar.
- Select/switch to other account (Optional) - Use a drop-down option list to select the required account to perform account specific transaction.
- Select transaction/report option - Click on the required transaction/tasks that is applicable on the account selected. NOTE: the list of banking transaction/report option varies from account to account.
- Go back to the Account list - Click “Account Summary” button, to load the option menu.
HBZweb transaction or report options screen.
STEP 7: Accomplish selected task/transaction
Perform selected transaction or task by completing and submitting the pertaining form.
|