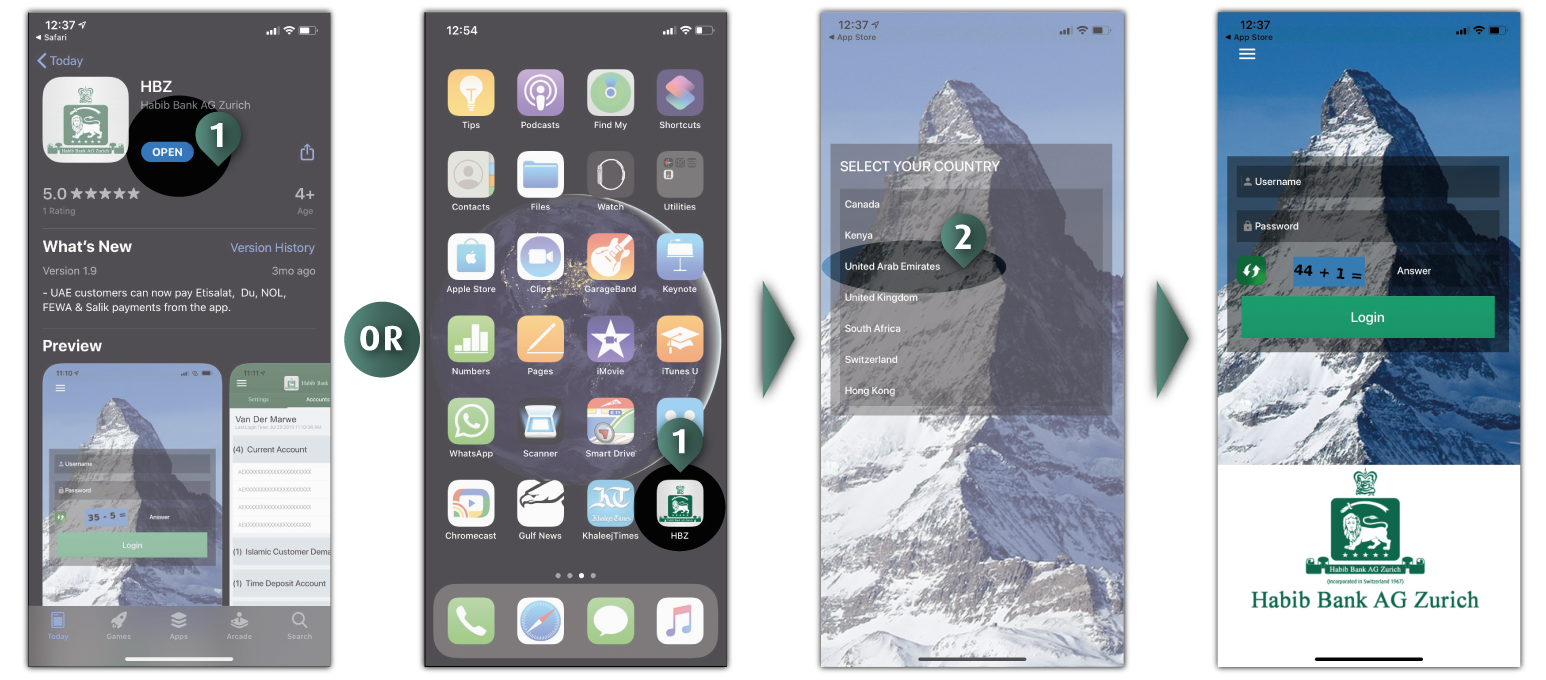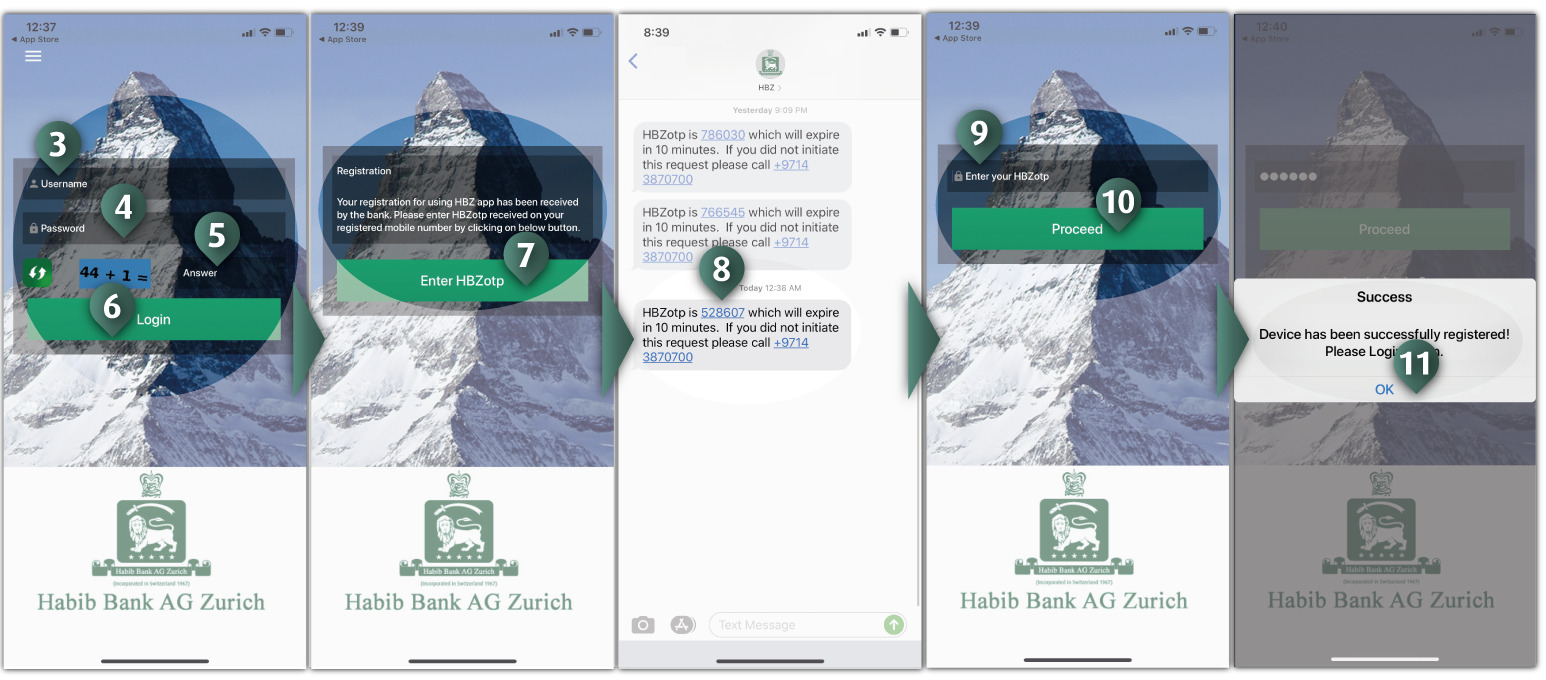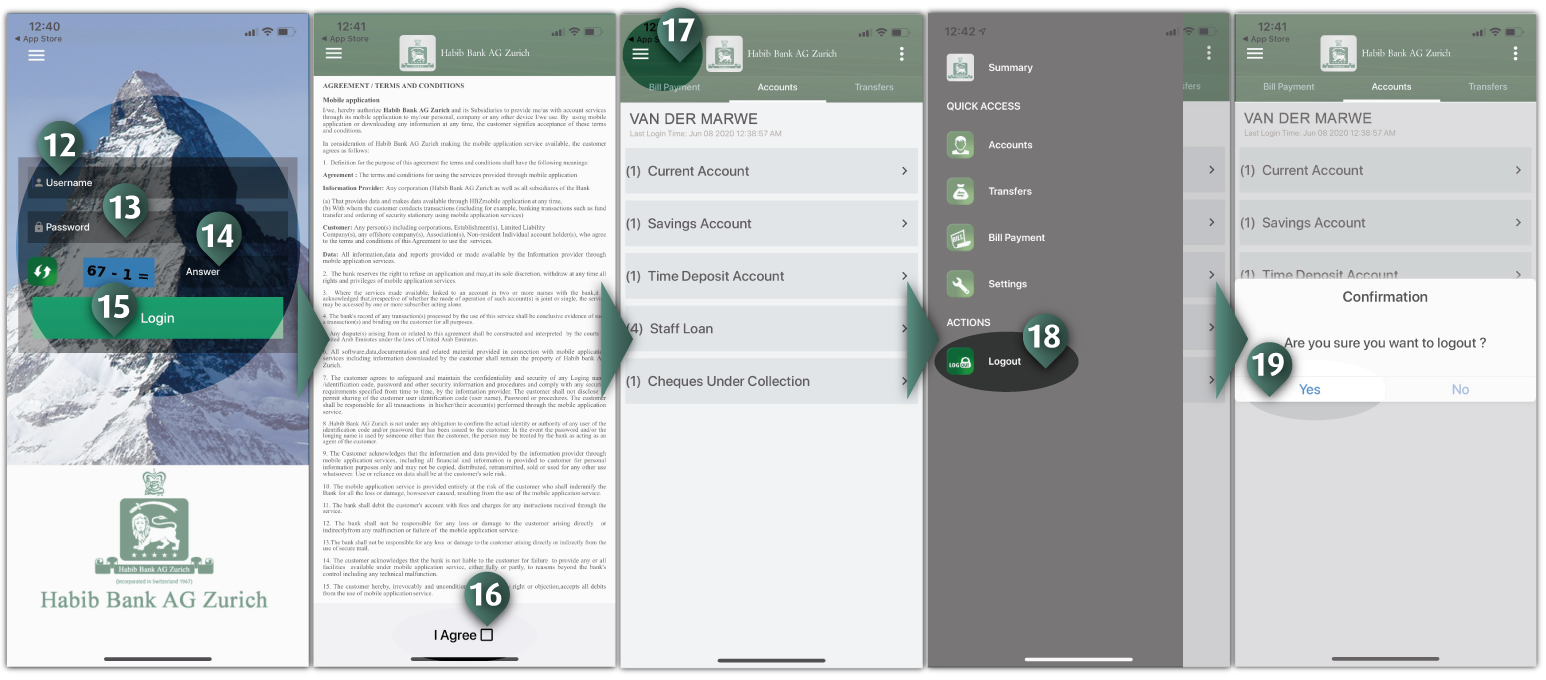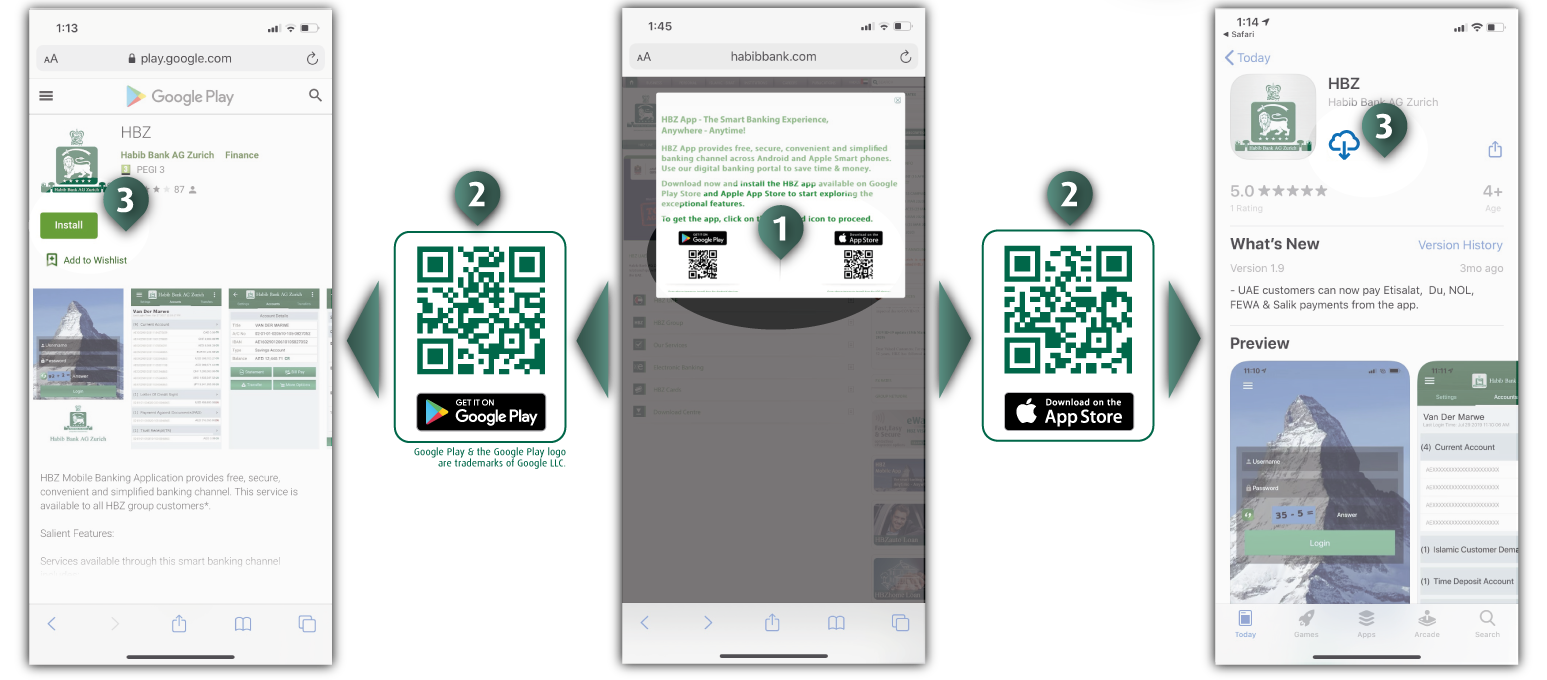TASK 3: How to install HBZ Mobile App
HBZ Mobile App offer great number of transaction and report options with highly secured access to your account information.
The app is available on both popular smartphone platforms - Android and iOS.
To install the app on your mobile phone, either use the short URL or simply scan the QR Codes below
to get to the installation page of the Appstore or Google Play.
Follow these steps to install an app, register your mobile device & perform initial setup.
STEP 1: Install or update HBZ Mobile App
Install or update the latest version of HBZ Mobile App on your smartphone, available as follows:
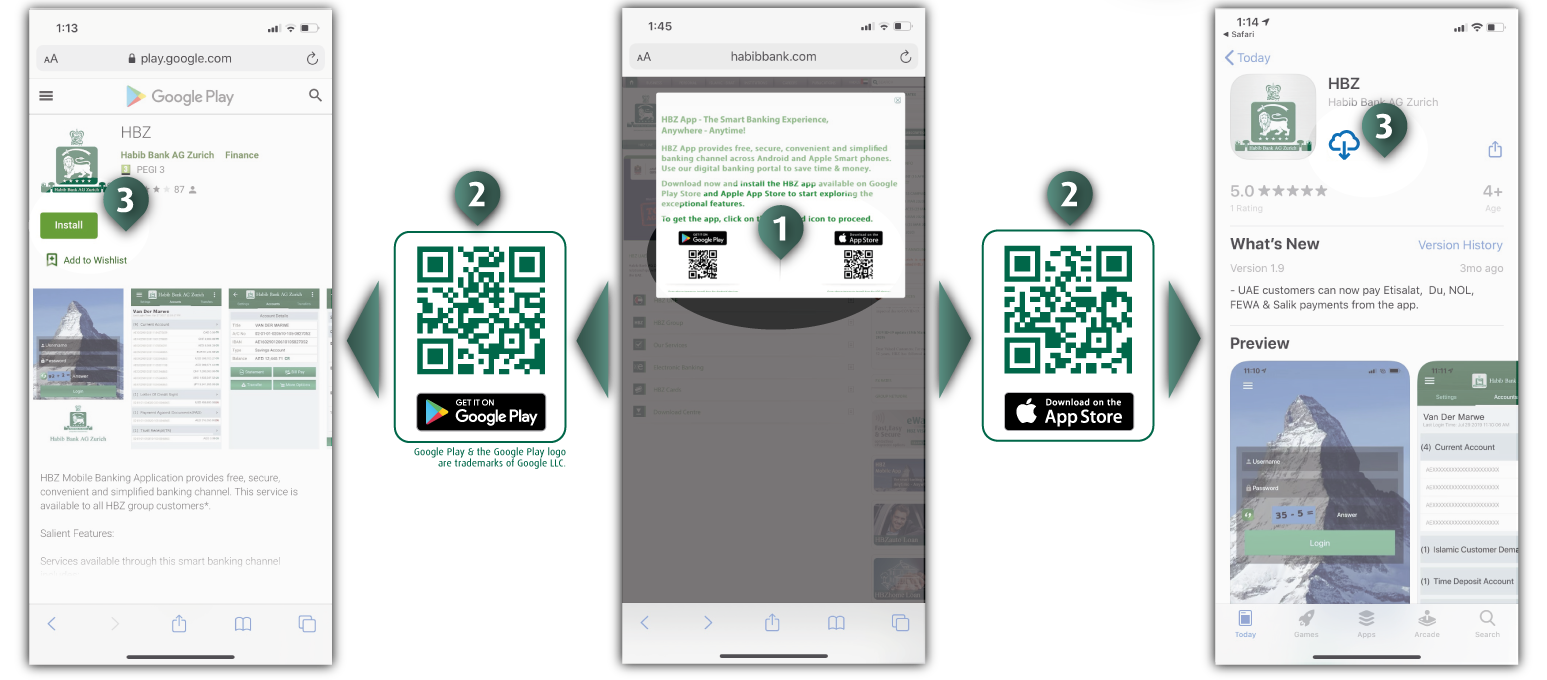
- HBZ Mobile App - Apple iOS: Scan the QR Code with your mobile and get it installed on your Apple mobile device. You can also click the following badge to browse to the HBZ Mobile App - Apple Store page.
- HBZ Mobile App - Google Android: Scan the QR Code with your mobile and get it installed on your Android mobile device. You can also click the following badge to browse to the HBZ Mobile App Google Play page.
STEP 2: Register your mobile device (New User)
After HBZ Mobile App installation is completed successfully, follow these steps to register your mobile device:
- Run an application - click on HBZ Mobile App icon, appearing on your mobile menu to execute the application. In case of a fresh installation, click "Open" button/link to start the application.
- Select the country - upon executing the application for the first time, the system will prompt you to select the country (i.e. where your account exists). Select the appropriate country, which will be set as default. The login screen will appear next.
- Enter your username. Note: same login credentials can be used to login to HBZweb and HBZ Mobile App.
- Enter your password.
- Calculate and enter the captcha number.
- Press/Tap “Login” button. The Device Registration prompt will appear next.
- Press/Tap "Enter HBZotp" button to receive an sms containing 6-digit HBZotp code.
- Browse to the Inbox Messages and locate HBZotp message received from the bank - HBZ.
- Enter a 6-digit OTP code.
- Press/Tap “Proceed” button.
- Press/Tap "OK" button when the system prompts "Device has been successfully registered!". Note: The application will logout here, requiring the user to login again.
- Enter your username. Note: same login credentials can be used to login to HBZweb and HBZ Mobile App.
- Enter your password.
- Calculate and enter the captcha number.
- Press/Tap “Login” button. The agreement will be prompted on the next screen.
- Read the Agreement - terms & conditions related to the usage of App and press/tap the checkbox "I Agree" to accept.
The HBZ Mobile App dashboard will appear next, which is composed of Hamburger menu, top navigation menu and list of account. Note: Now you can explore the options and functions available for your convenience.
- Before closing the app it is highly recommended to logout properly by pressing/tapping the Hamburger icon to open the side menu.
- Press/Tap the "Logout" button/link. This will popup the Confirmation prompt.
- Press/Tap the "Yes" button/link to logout. This will get you back to the login screen.
|